方法一:检查共享是否设置正确
这个问题可能是由于本地计算机“文件共享”功能被关闭所造成的。
您可以尝试以下方案:
1、打开“控制面板”-“网络和Internet”界面,点击“查看网络计算机和设备”按钮;
2、在打开的“网络”窗口中,会看到“文件共享已关闭,看不到网络计算机和设备,请单击更改”的提示点击;
3、在弹出的扩展菜单中,选择“启用文件共享和网络发现”项。此时右击窗口空白处,选择“刷新”项,就可以看到局域网中其它计算机。
除此之外,不同工作组之间也存在相互无法正常查看或访问的情况。如果想实现相互共享访问操作,则必须将其修改成同一工作组:
(1)点击“开始”菜单,从中右击“计算机”,选项“属性”项;
(2)在弹出的系统界面中,点击左上角的“高级系统设置”按钮;
(3)然后在打开的“系统属性”窗口中,切换到“计算机名”选项卡,点击“更改”按钮;
(4)从弹出的“计算机名/域更改”界面中,修改“工作组名”为同一名称,即可将不同计算机分配到同一工作组中。
方法二:切换成本地用户,并且删除PIN码,重新启动电脑,查看问题是否得到解决。

方法三:检查TCP/IP NetBIOS Helper服务是否开启
1、按Windows键+R,输入“services.msc”并回车。
2、找到“TCP/IP NetBIOS Helper”服务,点鼠标右键,选择“启动”。
3、稍等就可以看到“TCP/IP NetBIOS Helper”已启动,查看是否可以正常使用。
方法四:检查局域网中是否有NAS储存设备,有的话断开试试!
您可以尝试启用NAS之后,将网络发现关掉并重新启用,查看是否可以正常使用。
如果我们在使用电脑的时候遇到了这种问题我们应该怎么解决呢?其实方法非常简单,下面小编就带着大家一起看看吧!
1.使用命令提示符
按Windows 键+ X打开高级用户菜单,以管理员身份启动命令提示符。
从菜单中选择命令提示符(管理员) 。
当命令提示符打开时,输入以下行并在每行之后按 Enter:
ipconfig /flushdns
ipconfig /registerdns
ipconfig /release
ipconfig /renew
NETSH winsock reset catalog
NETSH int ipv4 reset reset.log
NETSH int ipv6 reset reset.log
Exit
关闭命令提示符后,检查问题是否已解决。根据用户的说法,您可以使用命令提示符解决 DNS 问题。
许多网络问题是由恶意软件、各种脚本和机器人引起的。您可以通过安装 VPN来保护自己。它将保护您的 PC 在浏览时免受攻击、屏蔽您的 IP 地址并阻止所有不需要的访问。
2.关闭Windows更新的点对点下载
打开设置应用程序并转到更新和安全部分。
单击高级选项。
现在单击选择更新的交付方式。
选择我本地网络上的 PC并关闭来自多个地方的更新。
关闭“设置”应用并检查问题是否已解决。
有时 Windows 更新可能会导致 DNS 出现问题。用户发现的一种潜在解决方案是禁用 Windows 更新的点对点下载。
3.重新安装您的网络适配器驱动程序
按Windows 键+ X并从结果列表中选择设备管理器。
找到您的网络适配器,右键单击它并选择Uninstall。
卸载后,单击扫描硬件更改按钮。
再次找到您的网络适配器,右键单击它并选择更新驱动程序软件。
选择自动搜索更新的驱动程序软件选项。
等待 Windows 10 下载并在您的设备上安装必要的软件。
我们还建议使用第三方工具在您的 PC 上自动下载所有过时的驱动程序。
一些用户声称您可以通过删除并重新安装网络适配器驱动程序来解决此问题。
自动更新驱动程序
使用设备管理器更新驱动程序并不是查找最新驱动程序的最佳方式。因此,我们强烈建议安装第三方驱动程序安装程序。
您不再需要手动搜索驱动程序。专用的驱动程序更新软件将通过执行定期扫描并确保一切都是最新的来帮助您自动完成。
4.更改电源选项设置
按Windows 键+ S并输入电源选项。
从菜单中选择电源选项。
找到您当前的电源计划,然后单击更改计划设置。
现在单击更改高级电源设置。
找到无线适配器设置并将它们设置为最高性能。
单击应用和确定以保存更改。
您可以通过更改无线网络适配器的电源设置来解决此问题。
5. 确保启用了 Microsoft LLDP 协议驱动程序
按Windows 键+ X并选择Network Connections。
将出现网络连接窗口。找到您的网络连接,右键单击它并选择“属性”。
找到Microsoft LLDP 协议驱动程序并确保已启用。
单击确定按钮保存更改。
如果您遇到 DNS 问题,我们建议您检查是否为您的连接启用了Microsoft LLDP 协议驱动程序。
6. 执行干净启动以修复 Windows 10 上的 DNS 问题
按Windows 键 + R并输入msconfig 。
单击 确定或按 Enter。
当系统配置窗口打开时,转到服务选项卡。
选中隐藏所有 Microsoft 服务,然后单击全部禁用按钮。
单击应用和确定以保存更改。
重新启动您的电脑。
现在,您可以重复相同的步骤并一一启用服务,直到找到有问题的服务。
专家提示:某些 PC 问题很难解决,尤其是在存储库损坏或 Windows 文件丢失时。如果您在修复错误时遇到问题,则您的系统可能已部分损坏。我们建议安装 Restoro,这是一种可以扫描您的机器并确定故障所在的工具。
单击此处下载并开始修复。
据他们说,一些第三方服务干扰了 DNS,在找到并禁用有问题的服务后,问题得到了解决
7.更改无线路由器的配置
用户报告说,Windows 10 在某些无线频率和标准方面存在一些问题。
要解决此问题,您需要更改无线路由器设置。
Windows 10 似乎存在 2.4GHz 网络的问题,因此如果您的无线适配器支持 5GHz 频率,请确保您使用它。
如果您的适配器不适用于 5GHz 频率,请务必改用 2.4GHz Legacy 选项。有关如何更改这些设置的更多详细信息,请务必查看您的无线路由器手册。
8.使用谷歌的公共DNS服务器
打开Network Connections,找到您的连接,右键单击它并选择Properties。
属性窗口打开后,选择Internet 协议版本 4 (TCP/IPv4),然后打开属性。
选择使用以下 DNS 服务器地址并将8.8.8.8设置为 首选 DNS 服务器,将 8.8.4.4 设置为备用 DNS 服务器。
完成后,单击OK。
您的 ISP 的 DNS 服务器可能存在一些问题,因此您可能希望改用 Google 的公共 DNS。为此,请按照以下步骤操作。
或者,一些用户建议使用208.67.222.222作为首选 DNS 服务器和208.67.222.220作为备用 DNS 服务器。
《!– wp:windowsreport-companion/editorial-note-block {“text”:”CloudFlare 最近推出了免费的 DNS 服务器,您可以在我们关于使用 DNS 服务器 1.1.1 的文章中阅读所有相关信息。”,”图标”:”/wp-content/themes/windowsreport/assets/images/svg/note-pencil.svg”} /–》
9.更改网络适配器的MAC地址
以管理员身份启动命令提示符。
输入ipconfig /all并按 Enter。
找到物理地址值。
那是你的MAC地址。在我们的例子中是00-A1-FF-05-DA-11。
现在打开网络连接并打开您的网络适配器属性。
单击配置按钮。
转到高级 选项卡并选择网络地址。
检查值选项并输入您在步骤 3中获得的 MAC 地址。
请记住不要输入任何破折号。
完成后单击“确定”按钮。
重新启动PC 并检查问题是否已解决。
要首先执行此解决方案,您需要找出网络适配器的 MAC 地址。为此,请按照下列步骤操作:
10. 从注册表中删除 Winsock 键
按Windows 键 + R并输入regedit并按Enter启动注册表编辑器。
在左窗格中导航到:
ComputerHKEY_LOCAL_MACHINE
然后转到:
SYSTEMCurrentControlSetServices
找到Winsock和Winsock2键。
右键单击每个键并选择Export。
将它们保存为winsock和winsock2。
导出Winsock和Winsock2密钥后,您需要删除它们。
右键单击每个键并从菜单中选择删除。
重新启动您的电脑。
计算机重新启动后,再次启动注册表编辑器。
转到文件 》 导入。
选择winsock并单击打开。
导入winsock文件后,还要导入winsock2。
再次重新启动您的 PC 并检查问题是否已解决。
关键词: Win10无法查看局域网其他电脑 Win10怎么修复DNS服务器存在的问题 功能被关闭所造成 网络计算机和设备

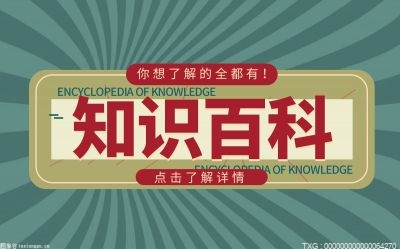












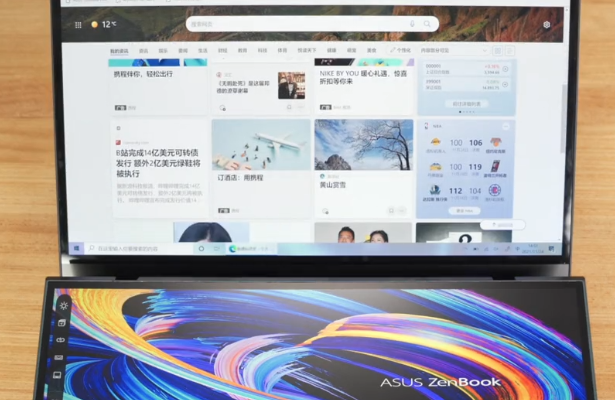

 营业执照公示信息
营业执照公示信息